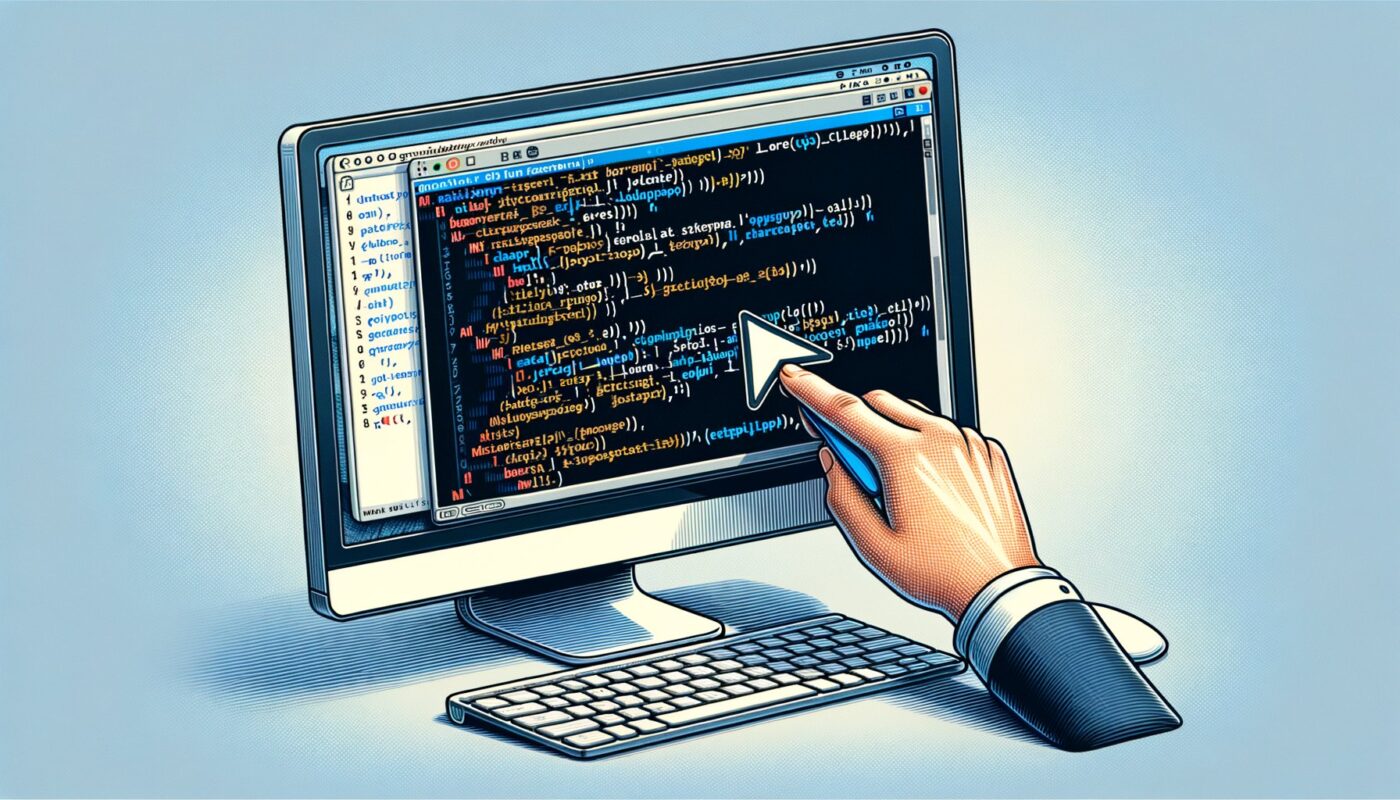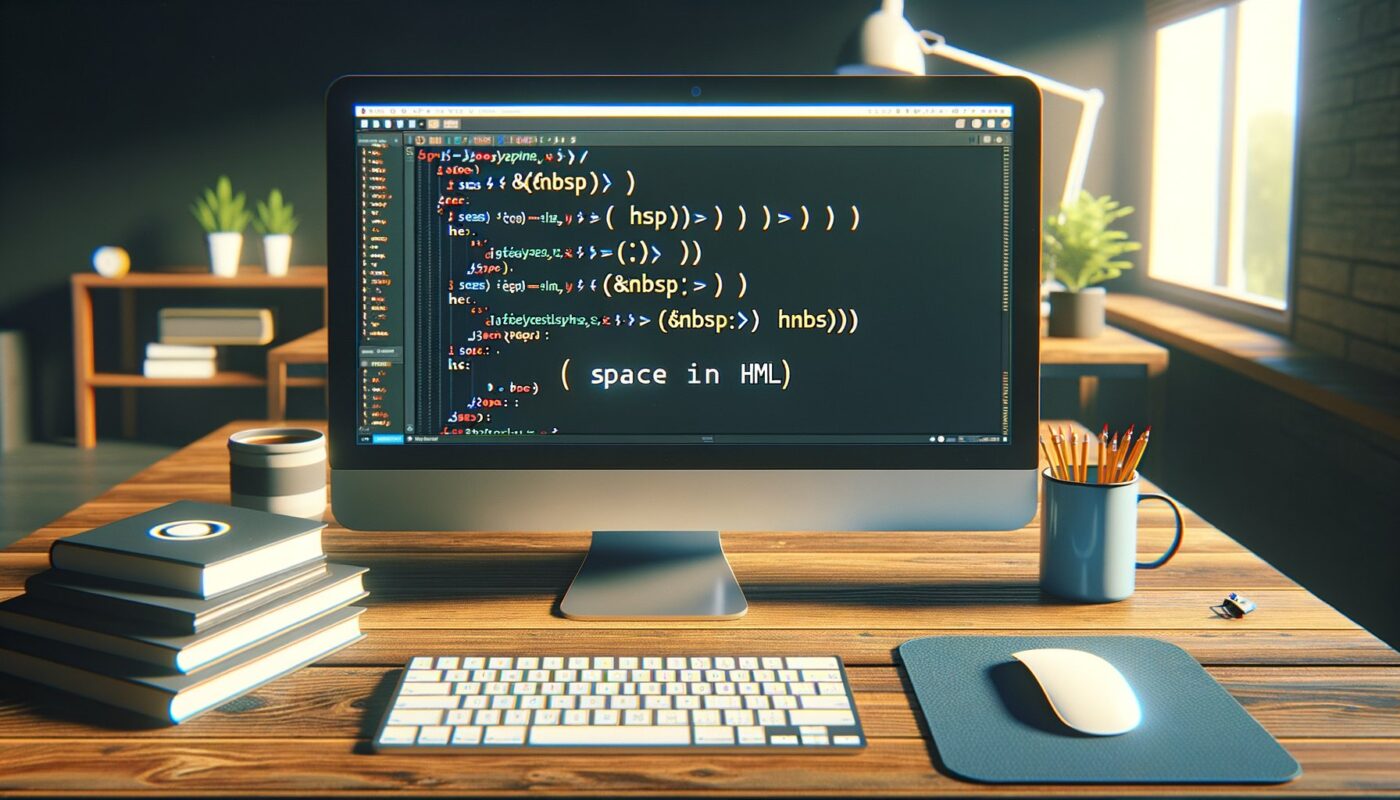Apprendre à insérer des images dans une page HTML est une compétence essentielle pour tout développeur web débutant. Dans cet article, nous vous guiderons étape par étape afin de comprendre comment insérer une image en HTML en utilisant l’éditeur de texte populaire, Notepad++. Que vous soyez un novice en développement web ou que vous cherchiez simplement à rafraîchir vos connaissances, cette guide est pour vous.
Pourquoi utiliser Notepad++ pour coder en HTML ?
Notepad++ est un éditeur de code source gratuit qui s’adresse aussi bien aux débutants qu’aux développeurs avancés. Il offre des fonctionnalités telles que la coloration syntaxique et le pliage de code, ce qui rend la rédaction de code HTML plus intuitive et simple. Avant de commencer, assurez-vous d’avoir téléchargé et installé Notepad++ sur votre ordinateur. Vous pouvez le faire en vous rendant sur le site officiel de Notepad++.
Étapes pour insérer une image en HTML
1. Créer un fichier HTML avec Notepad++
- Ouvrez Notepad++ et créez un nouveau fichier en allant dans Fichier > Nouveau.
- Enregistrez ce fichier en allant dans Fichier > Enregistrer sous et en lui donnant une extension .html. Par exemple, nommez-le ma_page.html.
2. Écrire la structure de base de votre page HTML
Avant d’ajouter votre image, il est crucial de comprendre la structure basique d’une page HTML. Voici un exemple de code que vous pouvez copier dans votre fichier :
<!DOCTYPE html>
<html>
<head>
<meta charset="UTF-8">
<title>Ma première page en HTML</title>
</head>
<body>
<h1>Bienvenue sur ma page</h1>
</body>
</html>
3. Insérer votre image
Pour ajouter une image à votre page HTML, nous utilisons la balise <img>. Voici comment vous pouvez le faire :
<img src="chemin_vers_votre_image.jpg" alt="Description de l'image" width="500" />
- src: spécifie le chemin de votre image. Cela peut être une adresse URL si l’image est en ligne, ou un chemin relatif si l’image est enregistrée localement.
- alt: fournit une alternative textuelle pour les moteurs de recherche et les utilisateurs ayant des limitations visuelles.
- width: modifie la largeur de l’image, ici réglée sur 500 pixels.
Exemple : Intégrer une image locale
-
- Placez votre image dans le même répertoire que votre fichier HTML. Si votre image s’appelle mon_image.jpg, utilisez le code suivant :
<img src="mon_image.jpg" alt="Image locale" width="500" />
- Enregistrez votre fichier HTML et ouvrez-le avec un navigateur pour vérifier l’affichage de l’image.
Utiliser des URLs pour vos images
Si vous préférez utiliser des images déjà disponibles sur le net, vous pouvez facilement intégrer l’URL de l’image :
<img src="https://exemple.com/image_en_ligne.png" alt="Image en ligne" />
Vérification et conseils supplémentaires
- Vérifiez toujours le chemin de votre image pour vous assurer qu’il est correct.
- Utilisez des balises <alt> descriptives pour améliorer l’accessibilité et le SEO de votre page web.
- Consultez notre article Comment optimiser votre balisage HTML pour des pratiques supplémentaires.
Conclusion
Insérer des images dans votre page HTML en utilisant Notepad++ est une tâche simple une fois que vous comprenez les bases du HTML. En suivant ces directives et en expérimentant avec différentes images et attributs de balise <img>, vous pourrez créer des pages web visuellement attrayantes et engageantes. Pour aller plus loin, nous vous conseillons d’explorer d’autres fonctionnalités HTML, comme la création de tableaux HTML, afin d’enrichir vos compétences de développeur web.
Et vous, qu’en pensez vous ? On en discute dans les commentaires ?
Avertissement : Ces informations sont indicatives et sans garantie d’exactitude. Consultez un professionnel avant toute décision.